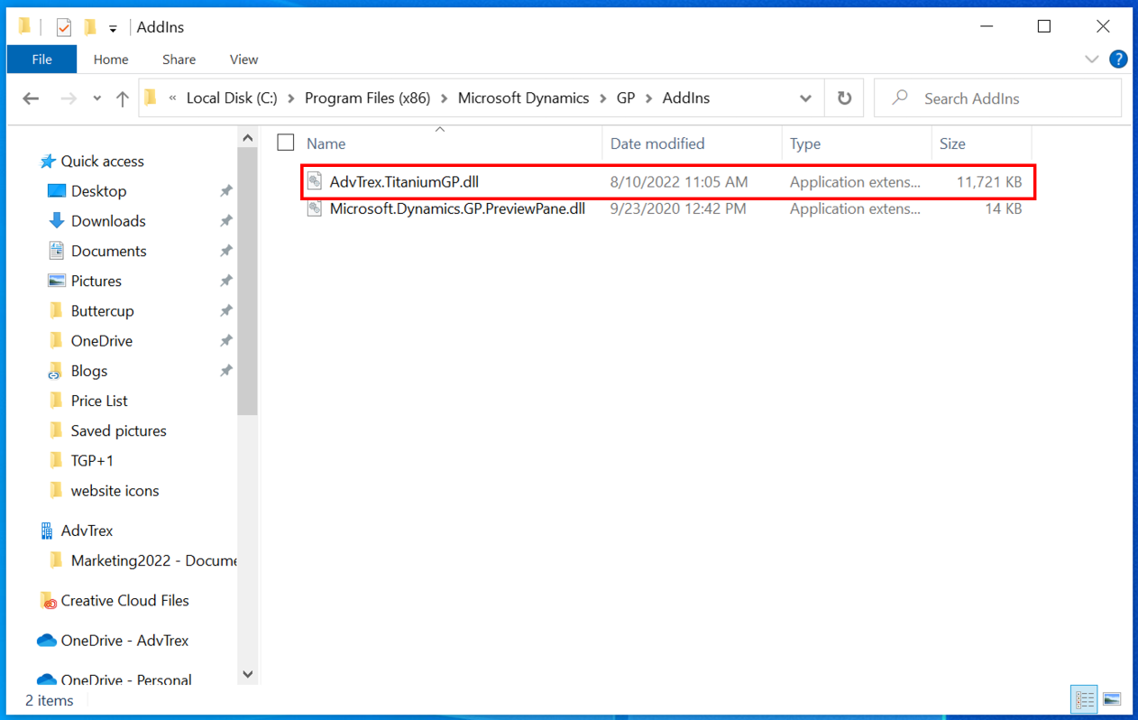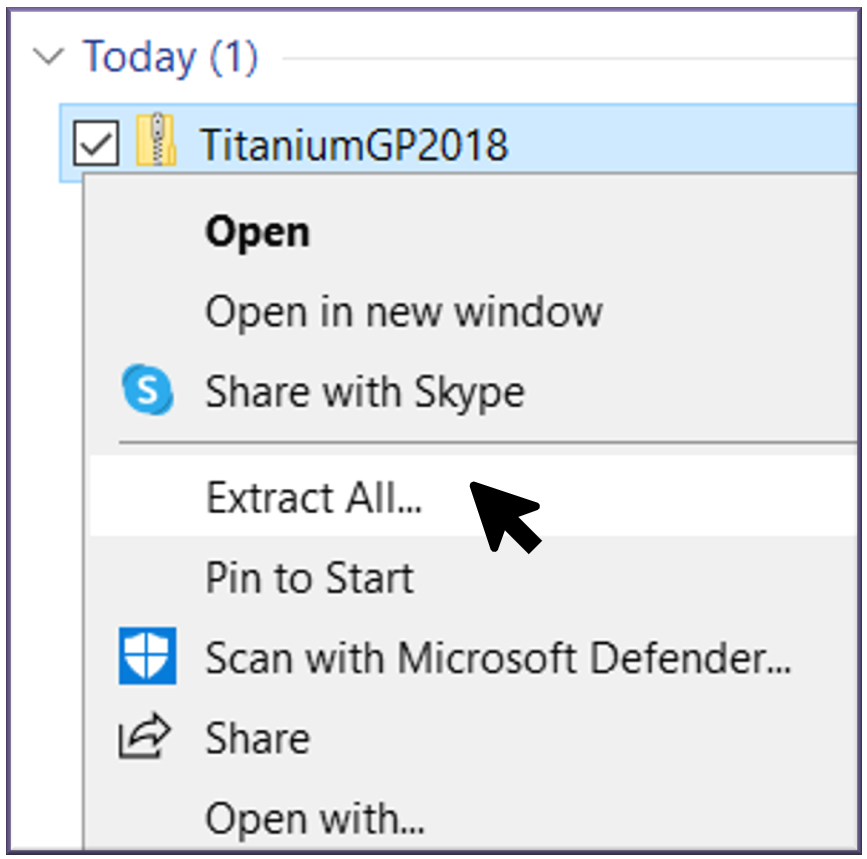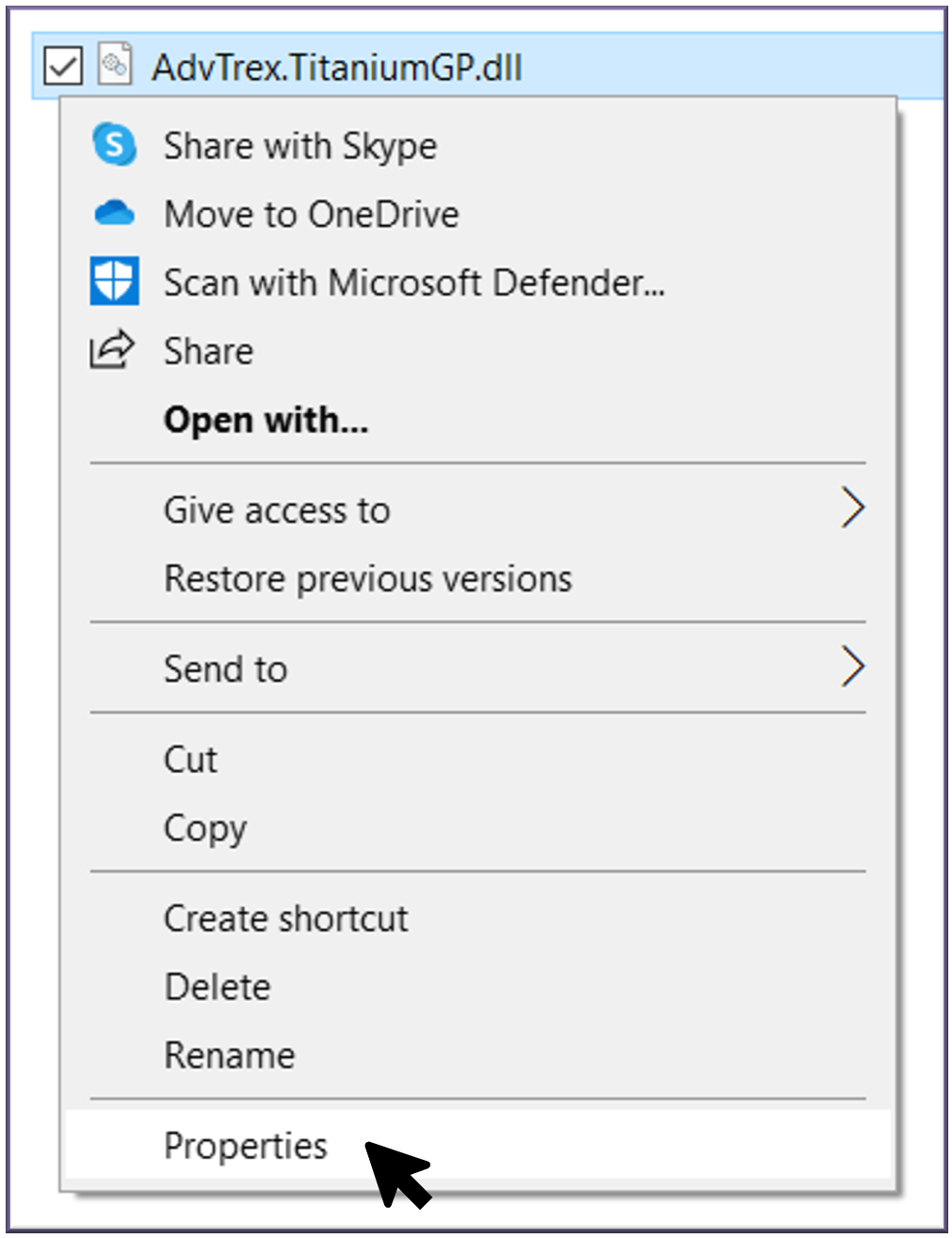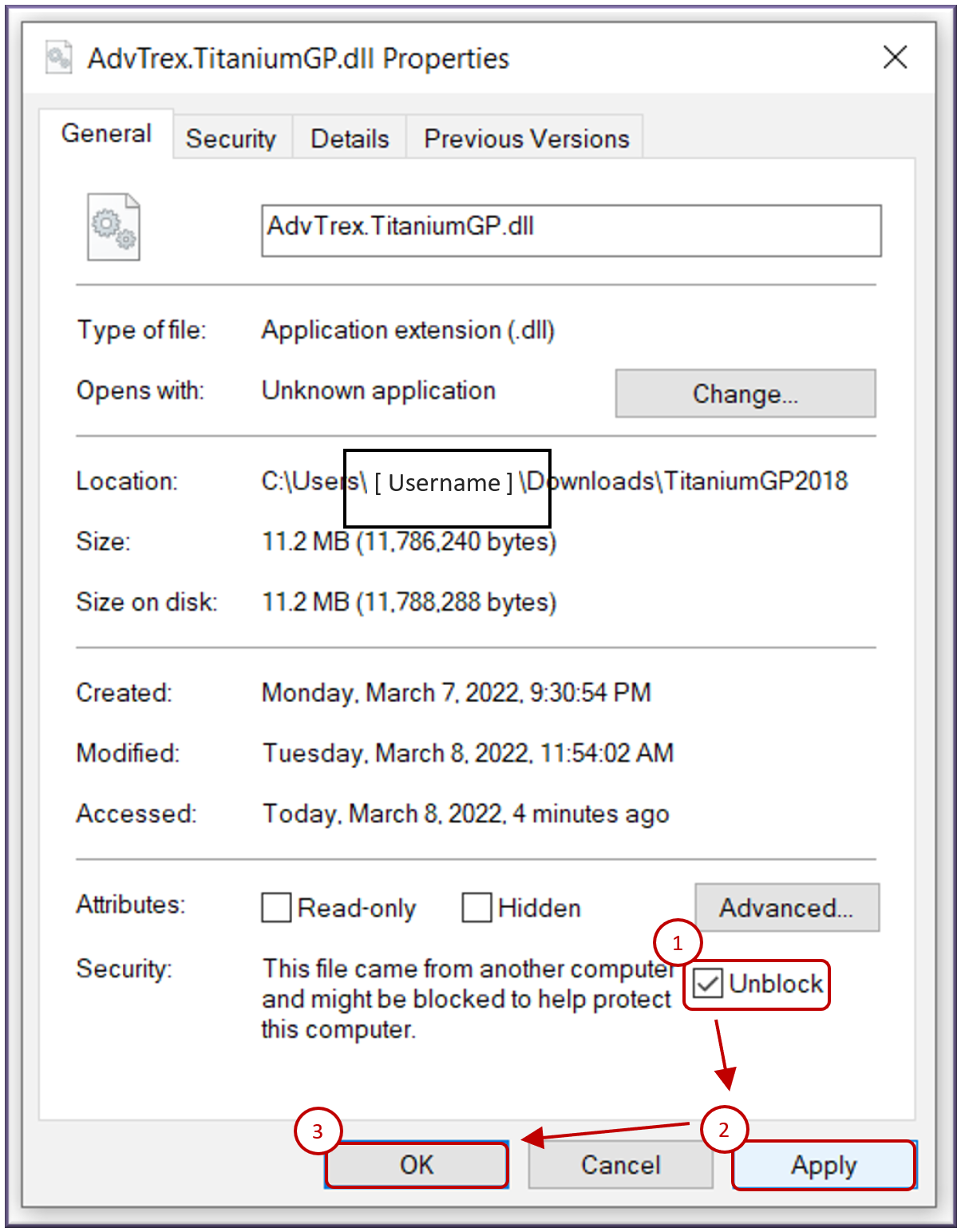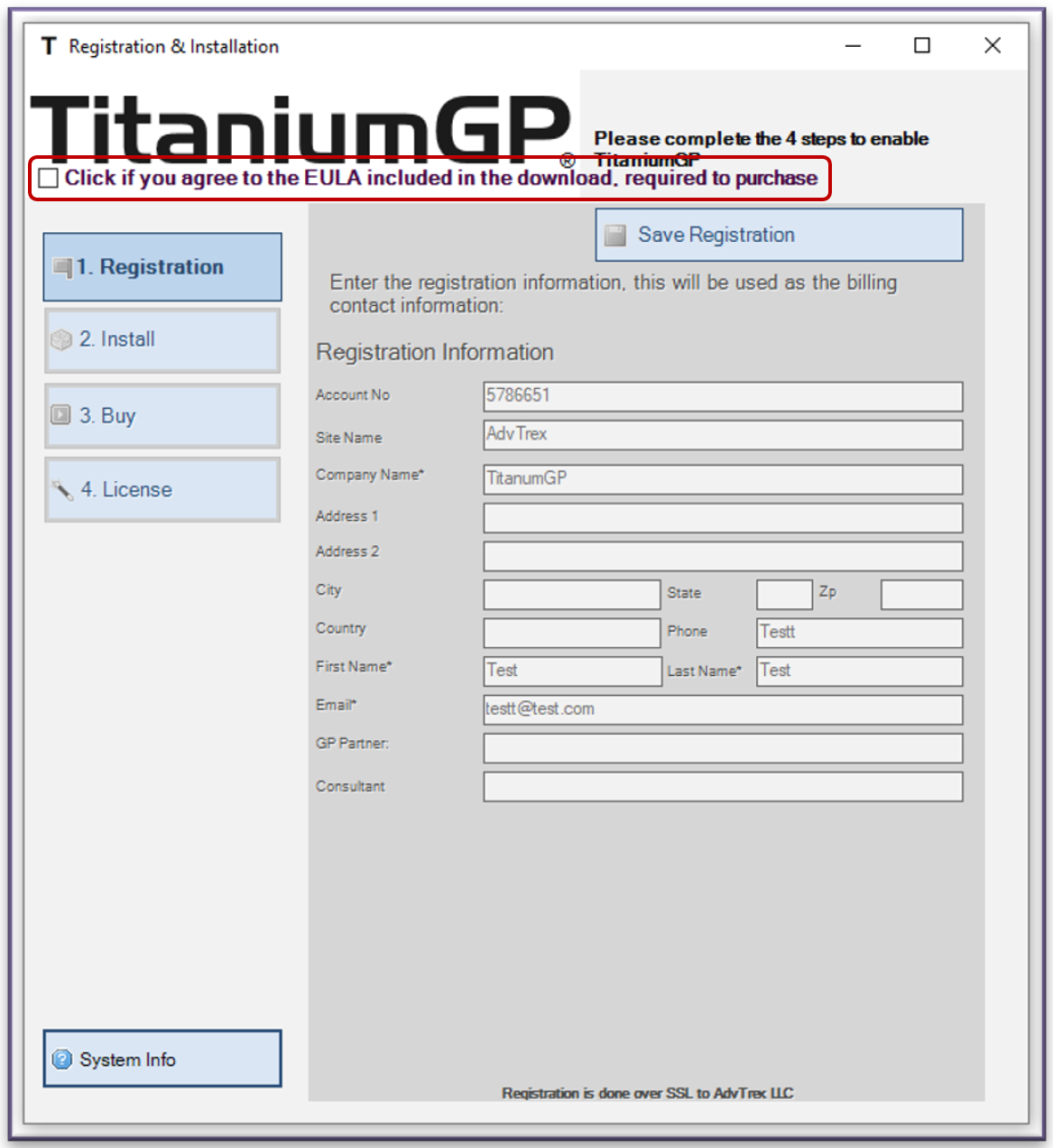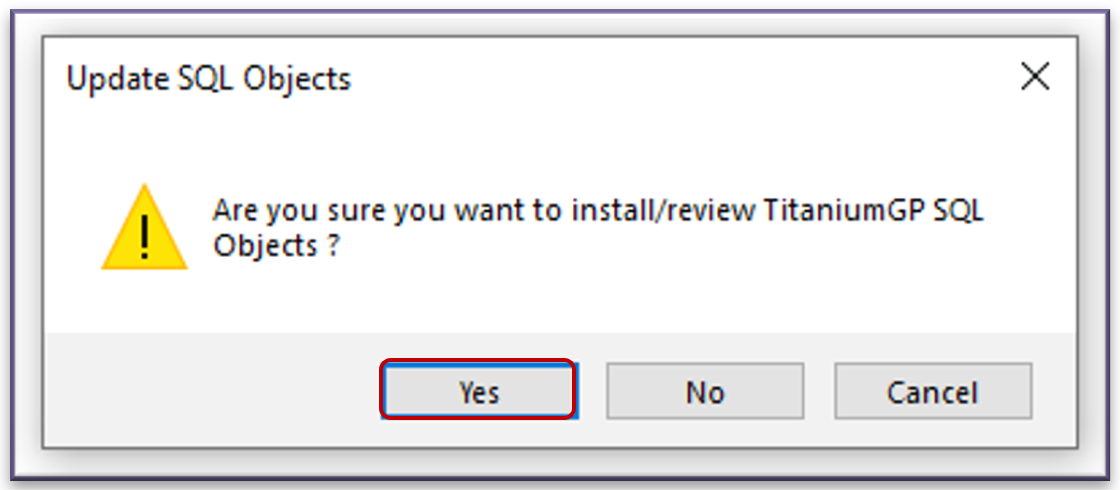Table of Contents
If you are upgrading your Dynamics GP version, you must uninstall that TitaniumGP version and install the corresponding version.
To first uninstall TitaniumGP, follow these steps: #
-
- Go to the Add-ins folder of your Dynamics GP and locate the AdvTrex.TitaniumGP.dll file. This is the default path to the file location:
To reinstall TitaniumGP, follow these steps: #
- Review the new version of Microsoft Dynamics GP installed on your computer.
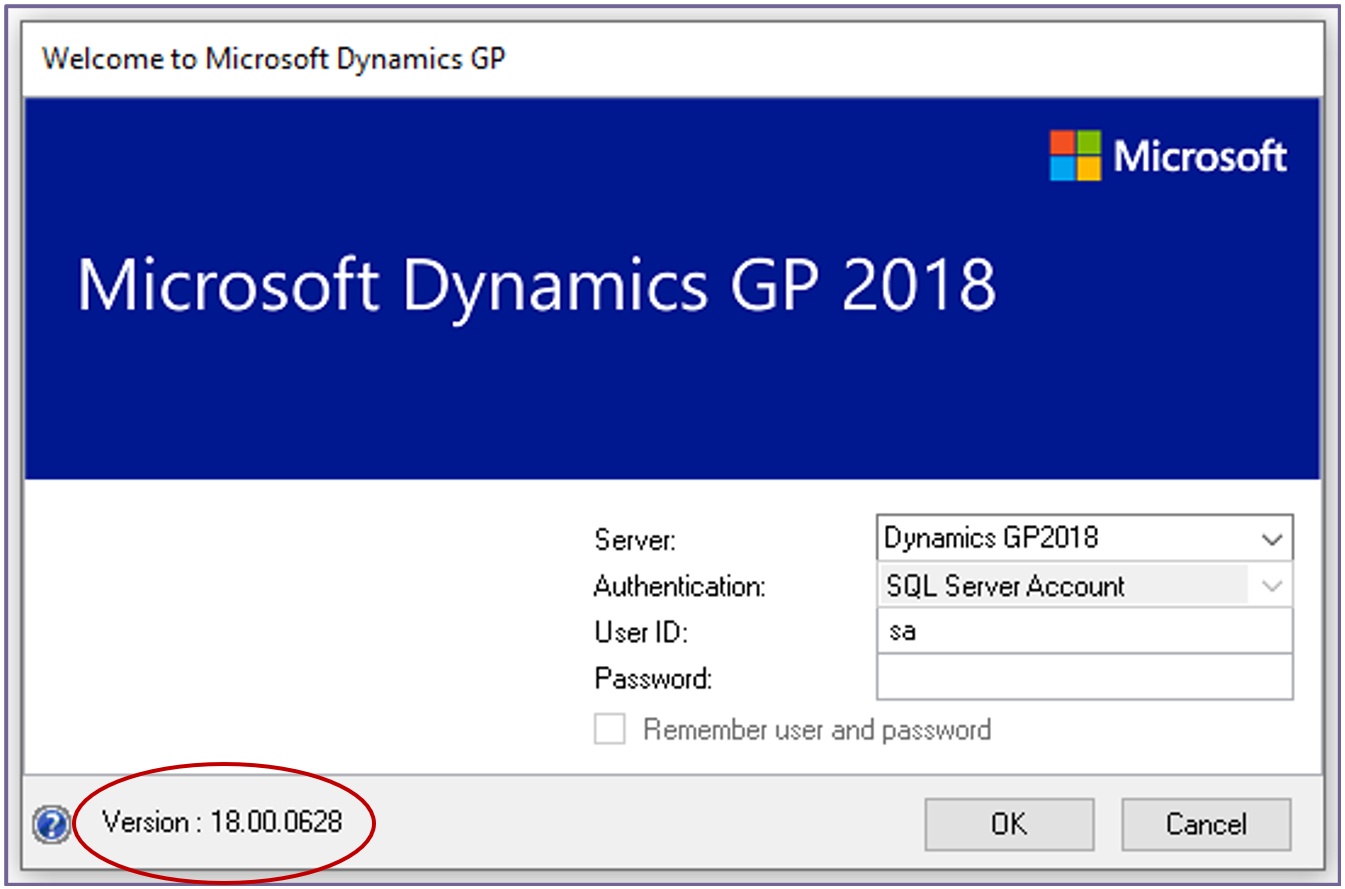
- Go to www.TitaniumGP.com and click on the “Download” tab in the Download & Try menu.

- Select the version of TitaniumGP to download according to the Dynamics GP version installed on your computer.
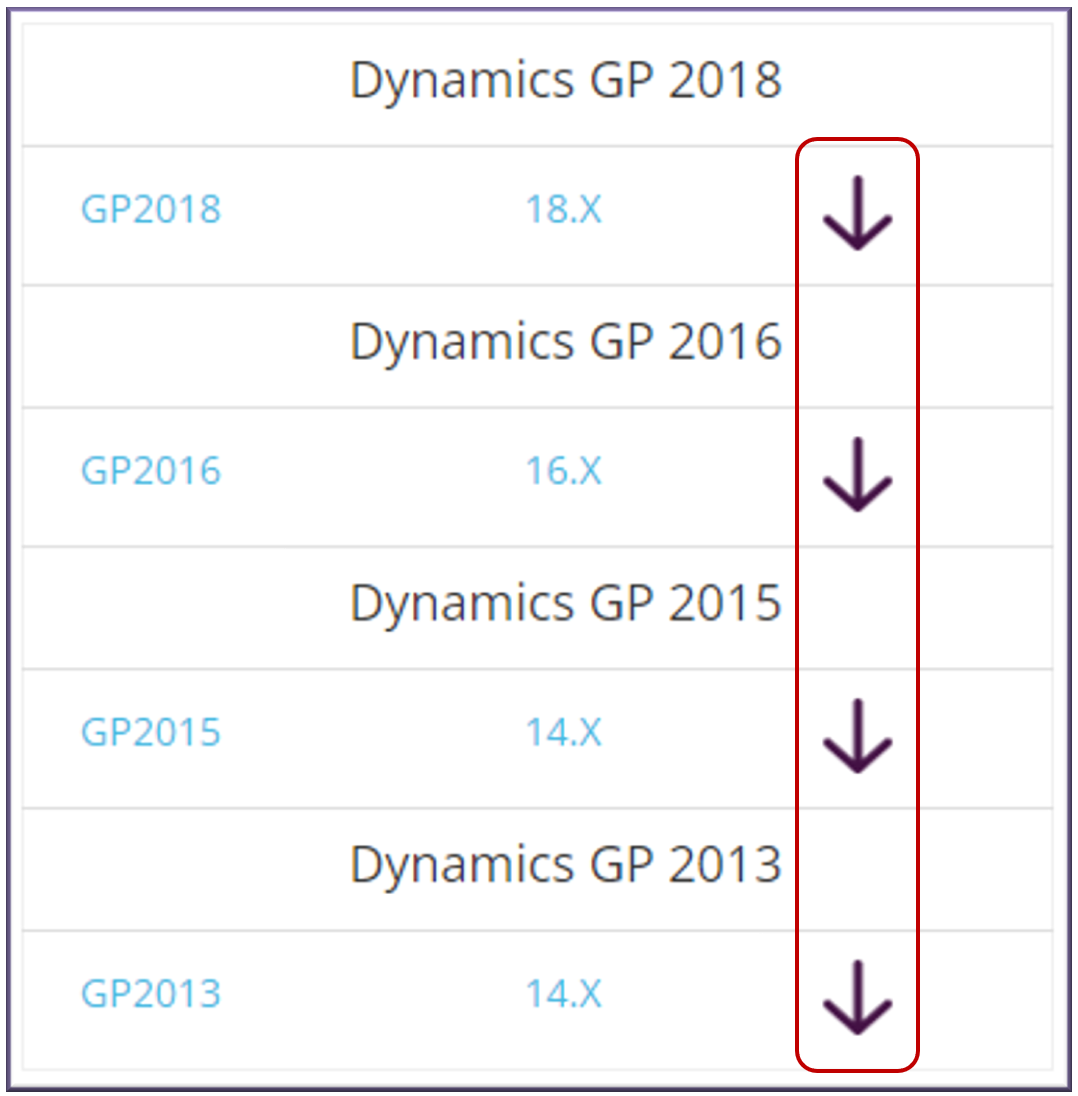
- Once the files are downloaded, go to the downloads folder and extract the contents:
- Open the new extracted folder and find the file called AdvTrex.TitaniumGP.dll.
- When the properties window comes up, check the “Unblock” box and then click “Apply”. Once this is done, that section should disappear from the properties.
- Find the location of the Dynamics GP AddIns folder.
- Launch Dynamics GP. Once Dynamics GP is fully loaded, the TGP Registration window will open. To continue the registration, check the box indicating that you agree to the EULA near the top of the window.
- Fill out the user and company information and click “Save Registration”.
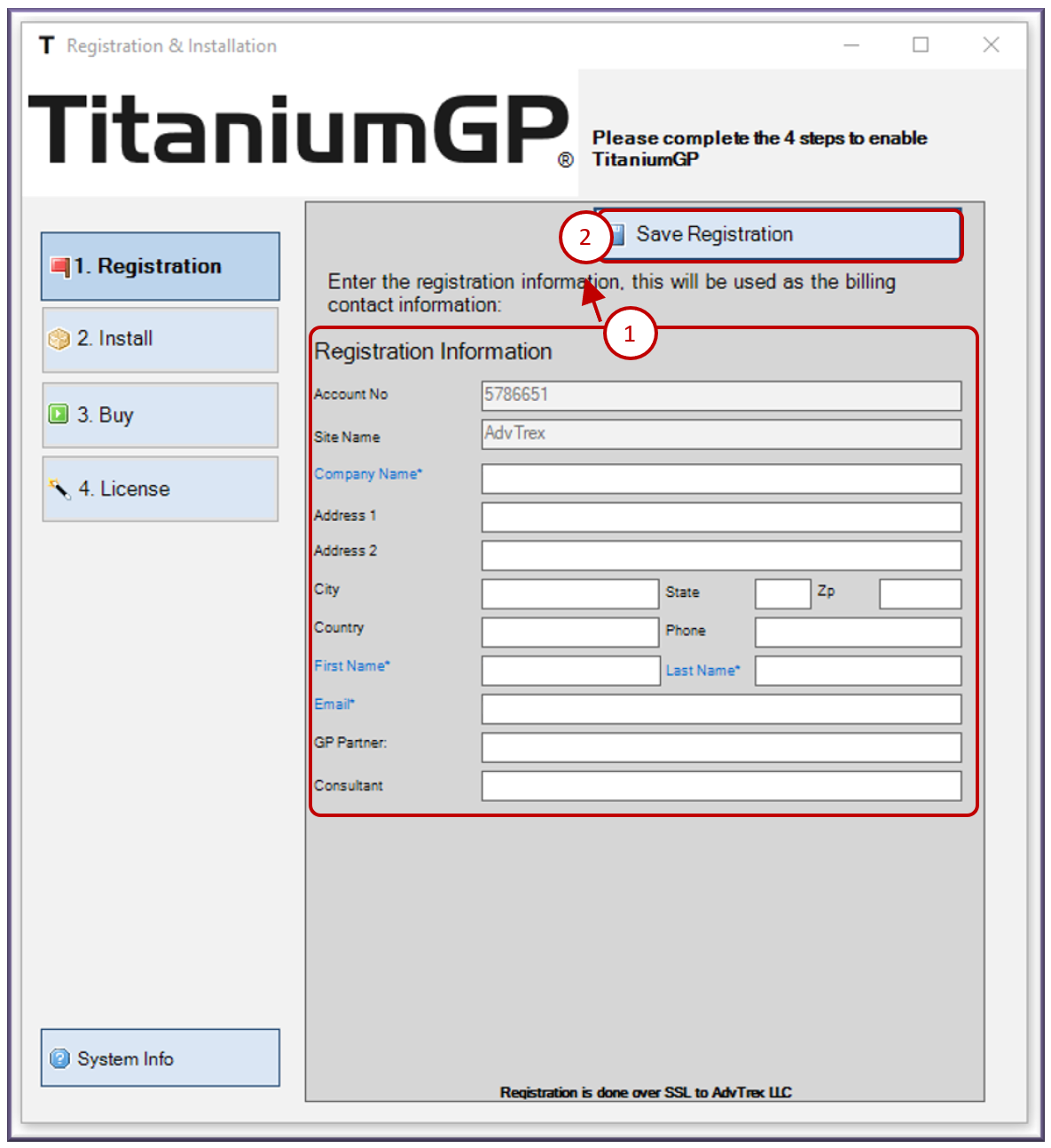
- Next, go to the Install menu.
- Now, send an email to support@TitaniumGP.com to get a new registration key for your product. If someone in your company has already done so, simply click “Download my Licenses.”
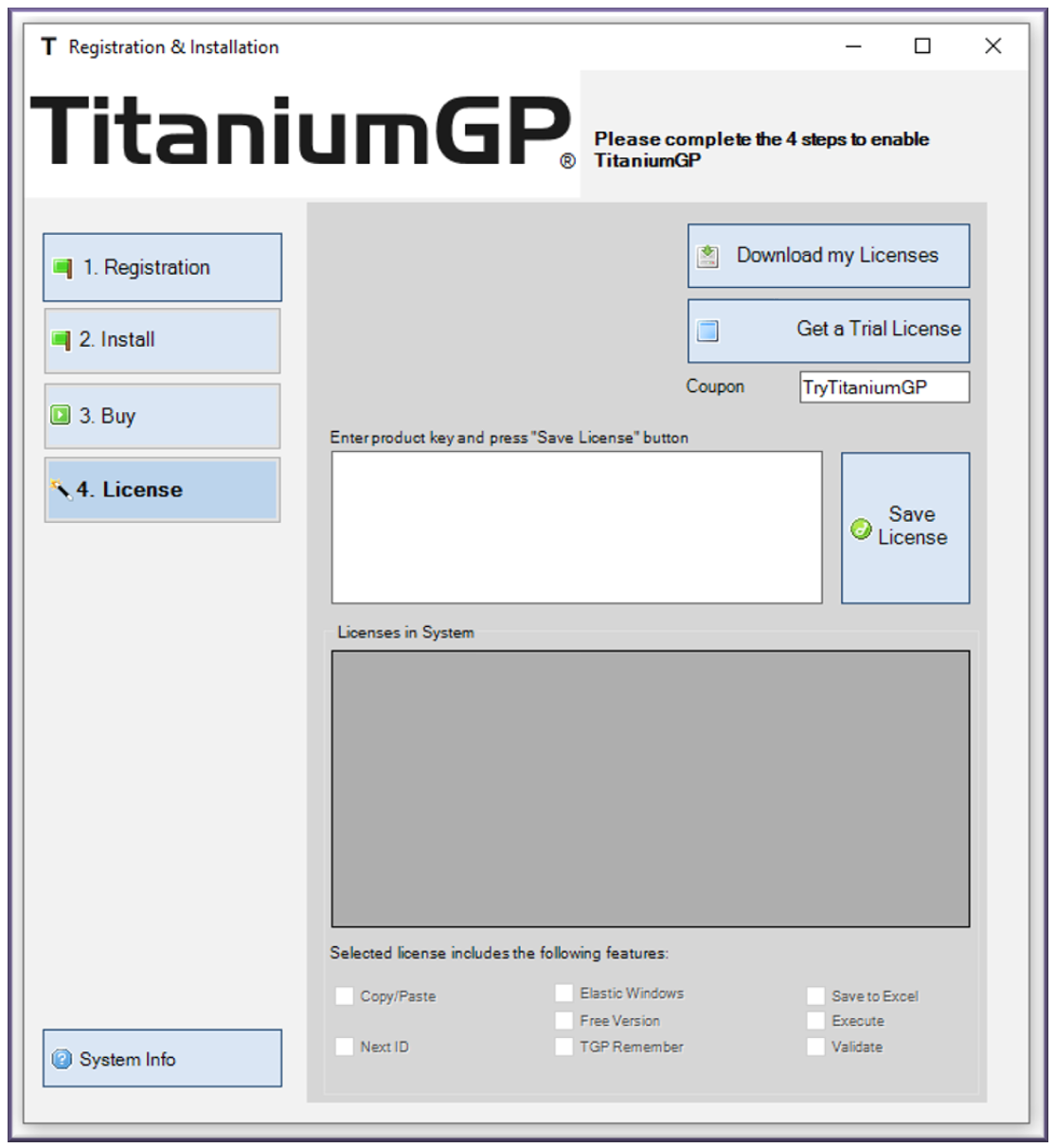
- A message will show up informing you that the license has been downloaded. Please restart Dynamics GP to use your new TitaniumGP version.