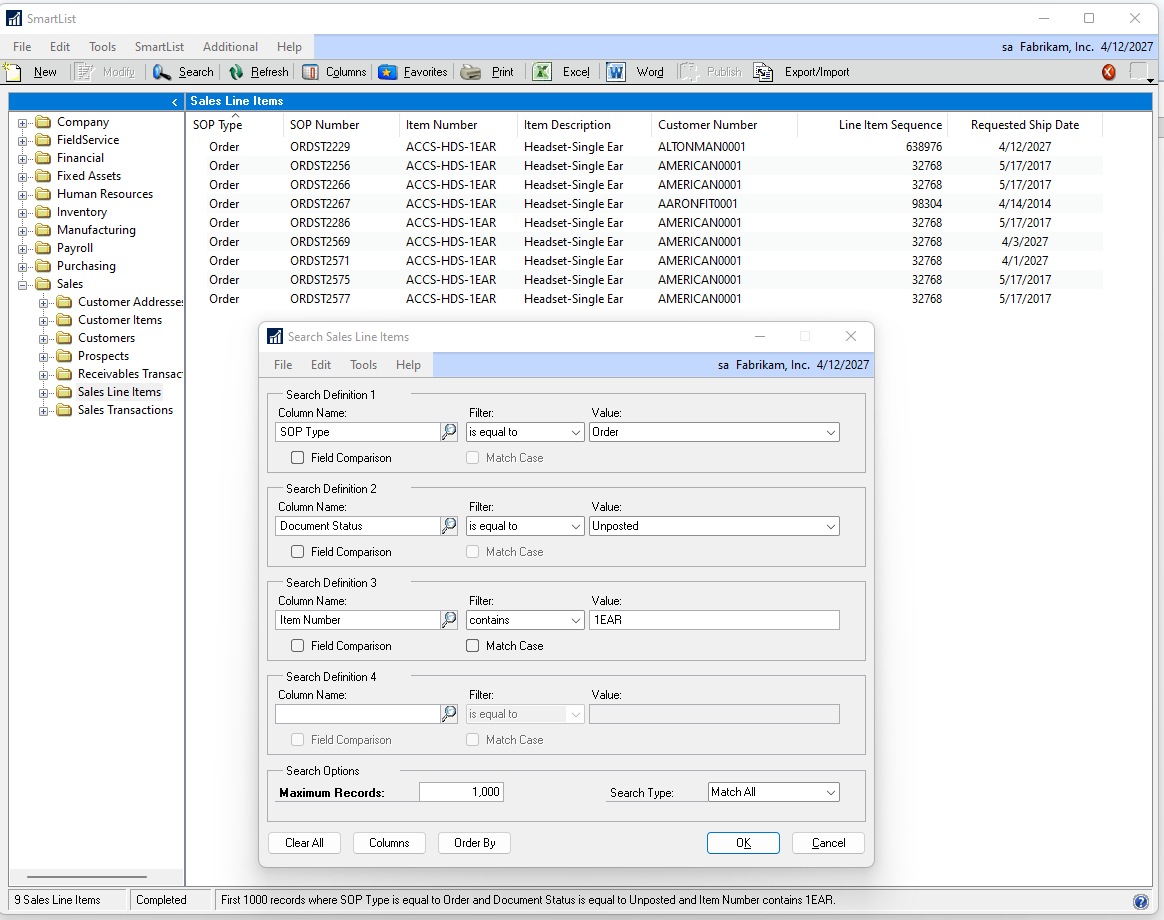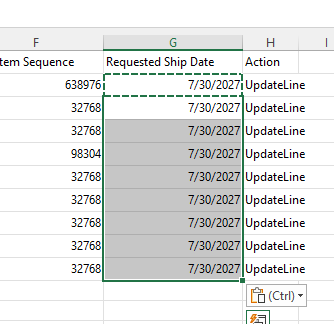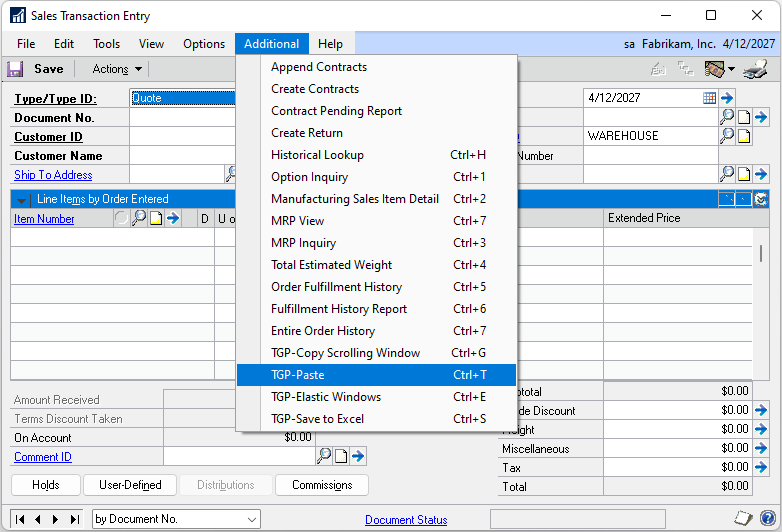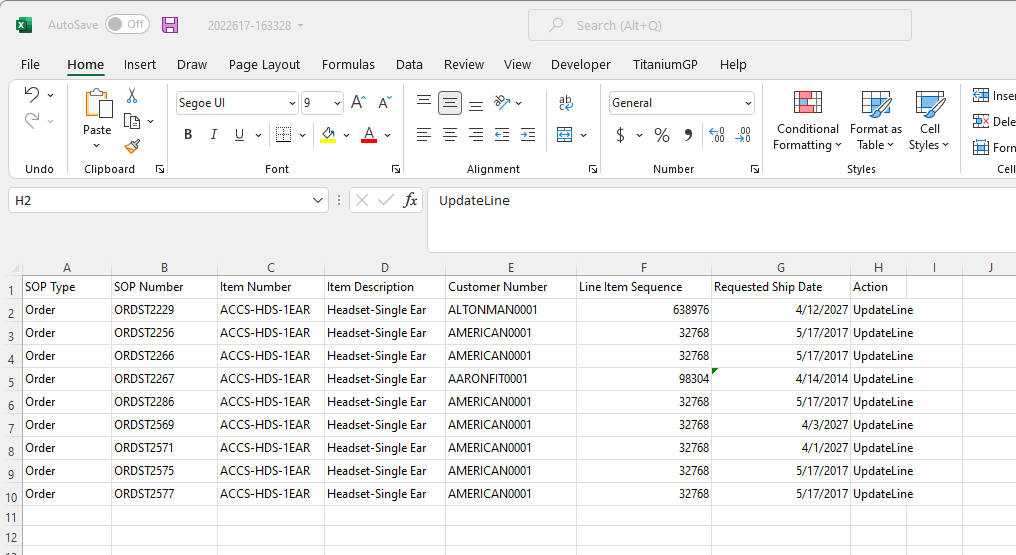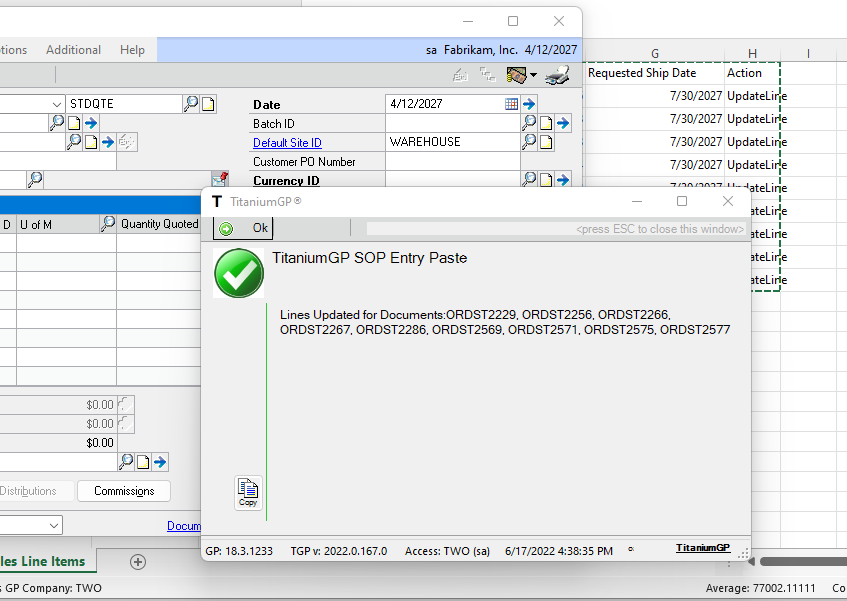Updating transactional data is probably something that you do quite often if you’re involved in your company’s sales or purchasing departments. However, doing this can get tricky. It’s difficult to make big updates when other factors come into play that might affect shipping dates or production. Factors such as these have probably affected your company at some point. A good recent example is the global pandemic, which completely changed global supply chains. Luckily, TitaniumGP’s Copy/Paste can work in conjunction with our Excel Templates, making it easier to update your transactional data.
Let’s look at an example:
You are the owner of a local coffee shop in your hometown. In addition to fulfilling your customers’ morning caffeine fix, you also sell several of your favorite coffee blends to other local coffee shops and restaurants.
One day, one of your suppliers informs you that they are experiencing delays in production due to a local drought. One of the coffee blends you source won’t be available until six weeks after the original estimated delivery date. Unfortunately, this blend is a local favorite. You remember that you have several pending customer orders expecting its delivery. Luckily, you are a TitaniumGP subscriber and you know that this can be easily fixed in your system. Using SmartLists, it’s possible to find all the customers that have ordered this specific blend.
Using SmartLists with TGP Copy/Paste:
You use SmartLists to set SOP Type equal to “Order,” and find all your sales orders. Then, set the Status equal to Unposted. This filters these sales orders so that you’re only searching through orders that haven’t been fulfilled yet. Finally, you can set the Item # to contain the blend in question. By setting these filters, you can find all the unfulfilled sales orders containing the delayed coffee blend.
In this example, filters have been applied to sort out unposted sales orders containing headsets. Apply the same logic for “HouseBlend.”
Add a column containing the “Requested Ship Date.” Export this list to Excel, where it’s possible to edit the ship date information. By doing this, you’re able to add an additional six weeks to the ship date of these orders.
Now it’s time to let TitaniumGP do what it does best: optimize your workflow. Edit the Action column on the Excel template to say “UpdateLine.” Use TGP Copy/Paste to paste this table into your Dynamics GP workspace. Congratulations! You’ve officially updated all of the existing sales orders to reflect the delayed shipping date.
Go to Additional, where you will find “TGP-Paste.” Use it to update your sales orders.
Sound too good to be true? With TitaniumGP in your toolset, it’s that easy!
Now let’s say that instead of being delayed, this blend is completely discontinued, due to a plague that decimates the crop used to produce it. Instead of updating these lines in your sales orders, you’re going to want to delete them. Doing this looks exactly the same as editing the shipping date, with one small change. Instead of typing “UpdateLine” into the action column, you would type “DeleteLine.”
Change the “UpdateLine” action to “DeleteLine.”
Use TGP Copy/Paste to update all these orders, and you’re good to go!