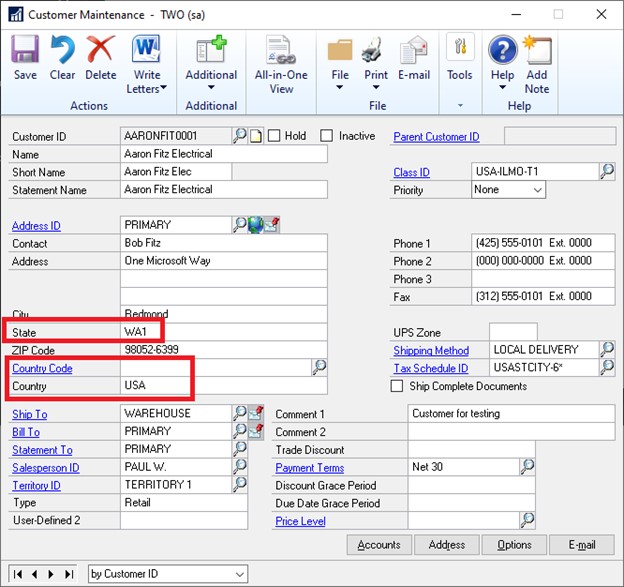Add your Own Business Rules in Dynamics GP
Dynamics GP has several business rules, such as entering journal entries with valid accounts or invoices with a vendor that is already in the system.
Other rules that users might need are not available. For example, Dynamics GP does not have a business rule for the standardized USPS Two-Letter State abbreviations.
If the data entered is not standardized, the reports will not be consistent or provide the right information to the user.
TGP Validate is a component of the TitaniumGP productivity suite that was created to solve this kind of problem, allowing you to add your own business rules to the data fields in Dynamics GP windows.
Business Rules Fail Options
Let me start by explaining that TGP Validate offers 4 options if a rule fails:
- Informational message
- Proceed Yes/No option
- Password is required to proceed
- Cannot proceed
Step-by-Step Procedure
Now, let’s see how to add a business rule to the customer maintenance window using TGP Validate to make sure the states entered are correct.
The rule will be executed when the user presses the Save button but before Dynamics GP saves the record to the database, so the information will be validated first.
The following screen grab shows a record with a missing country code and an invalid state. However, Dynamics GP would normally allow you to save the record.
So, we need to create a rule to validate the country code when the Save button is pressed. We want GP to validate only if the country code has been entered, but if not, then here comes the first business rule:
TGP Validate will only allow you to Cancel, which will bring you back to the Dynamics GP window to fix the error.
If you enter an invalid country code, Dynamics GP asks if you want it added to the list.
Once US is entered as the country code, TGP Validate will verify against a list of states. If there is a match, it will proceed to save the record.
If there isn’t a match, a dialogue box asks whether you want to continue. The rule can also be configured to allow only valid state codes.

For instructions on how to add this business rule using TitaniumGP, please see the TGP Validate section in our website www.TitaniumGP.com
Keep an eye on our social media for updates on changes coming to TitaniumGP. We hope to see you! Privacy Policy