TGP+ Installation Guide
This guide will guide you through installing TGP+.
Download PDF:
Installation Manual for TGP+
Thank you for choosing TGP+! This installation manual will guide you through the process of installing TGP+ on your device. Please follow the steps below to ensure a successful installation.
Downloading TGP+
2.1. Click on the download link for TGP+.
2.1.1. There are some cases where the download is interrupted due to the file not being commonly downloaded.
2.1.2. Right clicking the error will give you a menu with the option to “Keep” the file, which gives a more detailed information.
2.1.3. On the detained screen you need to click “Show more” to reveal the “Keep anyway” button.
2.1.4. Clicking “Keep anyway” will allow the download to continue as normal.
2.1.5. If you would like more information about this issue Click Here.
2.2. The TGPPlusSetup.msi file will be in your Downloads folder by default.
Running the Installation Wizard:
3.2. Double-click on the Setup file in the tgpplus folder to launch the TGP+ installation wizard.
3.3. The installation wizard will guide you through the installation process step by step. Follow the on-screen instructions carefully to ensure a successful installation.
3.4. Read and accept the End User License Agreement (EULA).
3.5. Choose the installation location for TGP+ or leave the default location as provided.
3.6. Review the installation settings and click on “Install” to begin the installation process.
3.7. Wait for the installation to complete. This may take a few moments.
Completing the Installation:
4.1. Once the installation is finished, you will see a confirmation message indicating that TGP+ has been successfully installed.
4.2. Click on “Finish” or “Close” to exit the installation wizard.
4.3. TGP+ is now ready to be used on your device by opening Excel.
Setup
Once TGP+ has been installed it needs to be setup to be connected to GP and access the data.
Login
Once installed TGP+ will have a tab on the ribbon. Clicking it will allow you to login with your GP credentials.
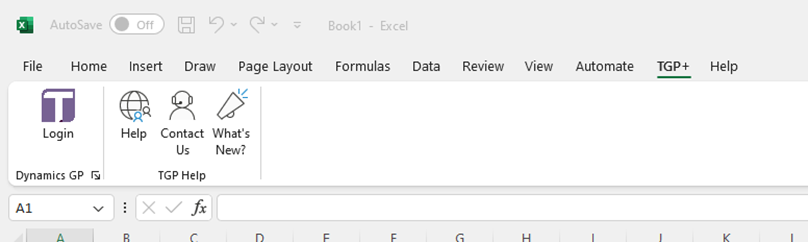
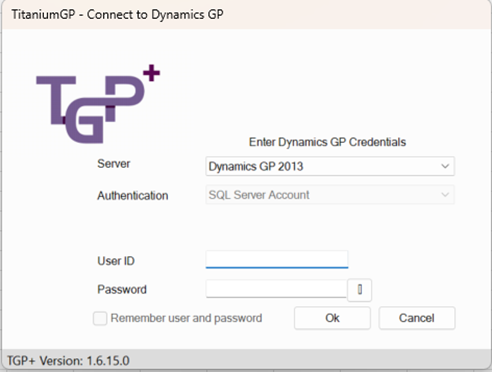
Setup Tables
Before TGP+ can use certain features like SmarterList or reconciliation it needs to setup its registration and Tables.
Finding a License is for TGP+ to know if the copy of TGP+ is registered to a customer or is running on a trial license.
Troubleshooting
If you encounter any issues during the installation process or have any questions, please refer to our support documentation at https://titaniumgp.com/tgp-help/. You can also contact our support team at support@TitaniumGP.com for further assistance.
Keep an eye on our social media for updates on changes coming to TitaniumGP. We hope to see you! Privacy Policy
Contact Us
Office
1041 Market St., Suite #174
San Diego, CA 92101
Hours
M-F: 8am - 5pm (PST)
S-S: Closed
Contact Us
info@TitaniumGP.com
+1 (619) 352-0757
